VMware란?
- 가상화 소프트웨어로, 하나의 컴퓨터 안에서 여러 대의 가상 컴퓨터를 만들어서 사용할 수 있게 만들어주는 프로그램임.
- 리눅스, 윈도우
- 1~4 계층에서 실행됨, 네트워크 통신을 가능하게
- 2,3 계층에서 NIC를 사용해서 데이터 패킷을 주고받음
- 4 계층에서는 TCP/UDP 프로토콜을 사용해서 VM에서 실행 중인 운영체제와 애플리케이션 소통함
Xshell란?
- 리모트 터미널 에뮬레이터로, 다른 가상환경이나 다른 컴퓨터 서버에 원격으로 접속해서 명령어를 입력하고 제어할 수 있게 도와주는 프로그램이다.
- 7 계층에서 실행됨
- SSH 프로토콜을 사용해 연결
-> SSH 프로토콜이란?
----> 원격 컴퓨터에 안전하게 접속할 수 있게 해주는 프로토콜임(아이디랑 비번 느낌 )
Xshell과 VMware의 연관성
- VMware: 가상머신을 생성한 후, Xshell: 해당 가상 머신에 원격으로 접속해 관리할 수 있음
VMware Workstation 설치
- 가상화 프로그램.
- 컴퓨터의 물리적인 자원을 추상화하여 VM(Virtual Machine)을 생성하도록 도와주는 툴.
- 하이퍼바이저(Hypervisor)로 생각해도 무방하다.

- 관리자 권한으로 실행
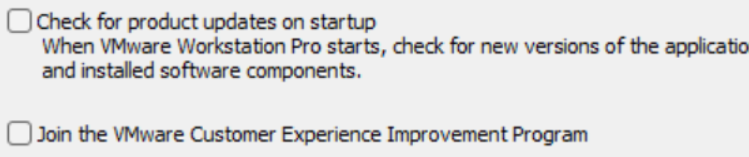
- 체크해제
VMware Workstation -> 관리자 권한으로 실행
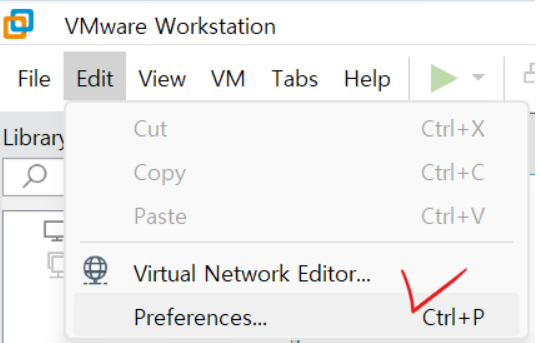
- 기본설정
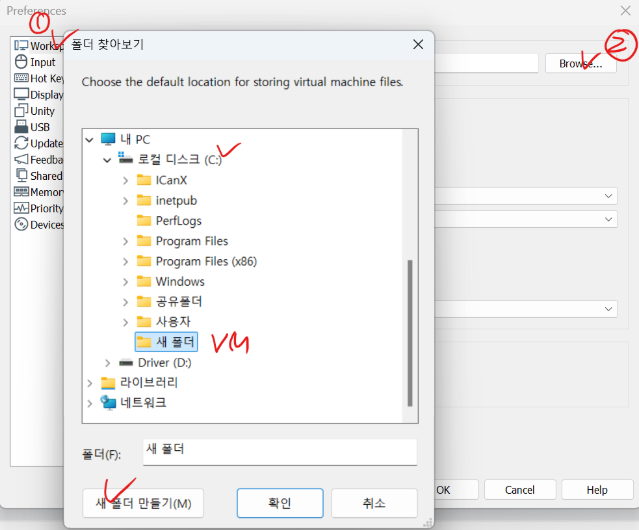
- VM이라는 이름으로 C드라이브에 폴더 생성

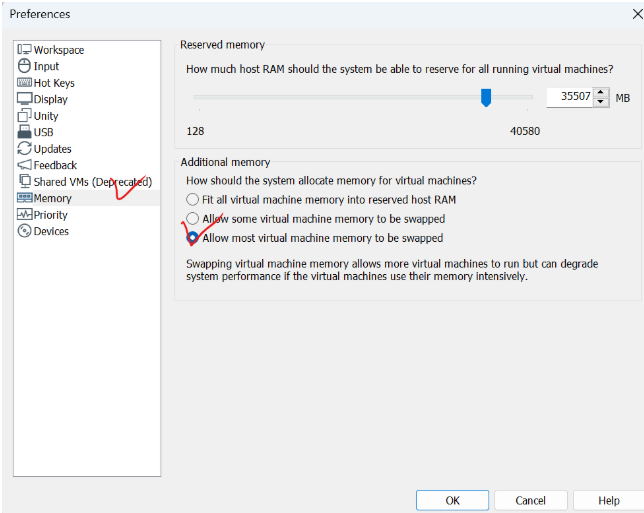
- 호스트(노트북)의 메모리를 적극적으로 할당
OS설치
네트워크를 배제하고 바라본 하드웨어 구성
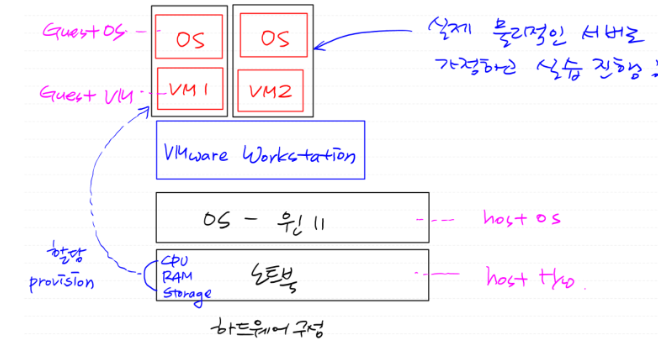
VMware 가상 네트워크
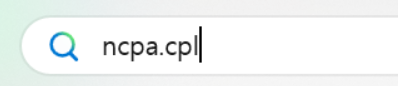
- 내 컴퓨터의 네트워크 장비 목록 확인 가능
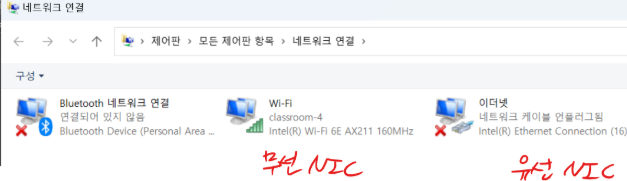
- 총 3개의 장치가 있는 걸 확인 가능하다.
Virtual Network Editor
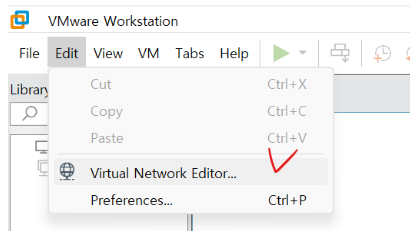
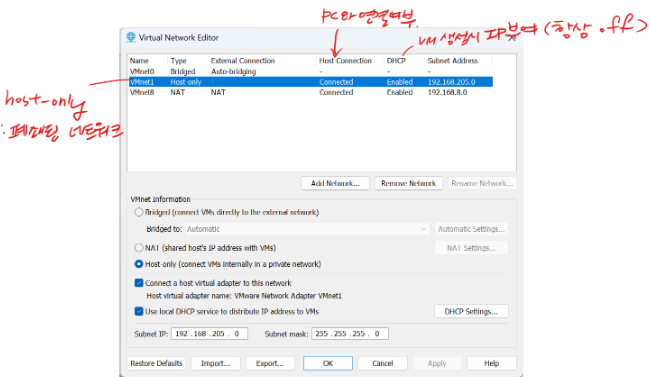
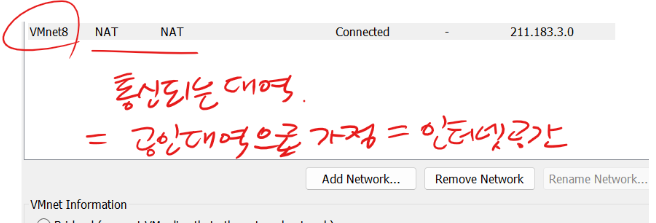
- apply(적용)
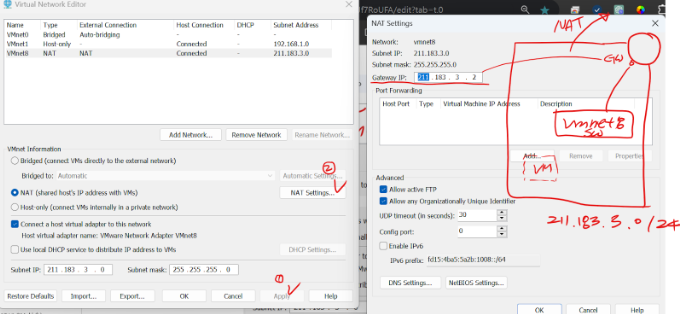
- vmnet8(NAT) 대역은 외부와 통신이 되는 특별한 대역이며, 따라서 해당 네트워크의 가용아이피 중, 두 번째 IP를 GW로 사용한다.
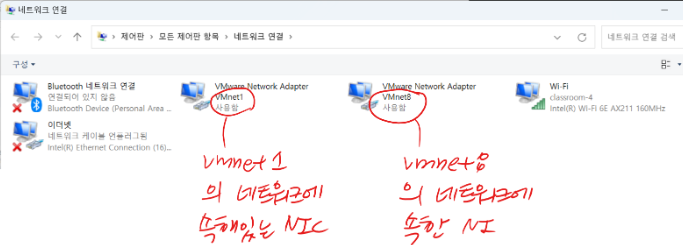
- 다시 내 네트워크 장치들을 확인
- VMware 설치 후, 아까랑은 다르게 두 개의 가상 NIC가 추가된 걸 확인 가능하다.
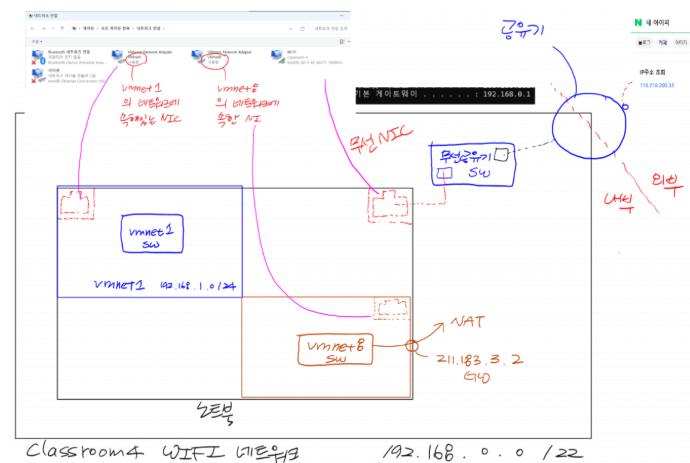
- NIC와 네트워크의 상관관계
"내가 물리적이든 가상이든 어떤 네트워크에 속해 있다"
-> 해당 네트워크에 인터페이스를 갖고 있음.
-> 네트워크 장치목록을 보면 내가 속한(알고 있는) 네트워크를 알 수 있음.
ex) 원도우에서 ncpa.apld을 치면 내 네트워크 장치 목록이 나옴
- 해당 네트워크의 스위치에 연결되어 있음.
-> 이걸 반대로 얘기해도 같다.(필요충분조건)
Host-Connection
- 컴퓨터와 다른 장치 사이의 연결 방식을 의미함. 쉽게 말해서, 내 컴퓨터가 다른 장치와 어떻게 소통하느냐를 정하는 방법임
- host가 내가 사용 중인 컴퓨터
- Connection이 가상머신이나 네트워크와 주고받는 데이터의 길
- Host-Connection의 주요 방식들을 아래에서 소개하겠음
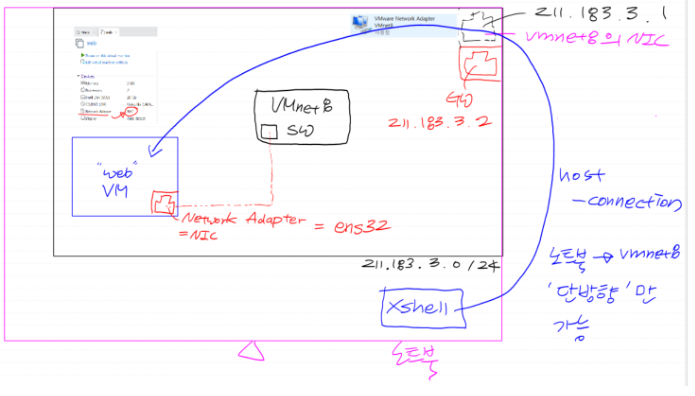
VMware에 존재하는 Host-Connection의 3개의 네트워크
HOST-ONLY네트워크
- 호스트 컴퓨터만(내 컴퓨터) 연결하는 네트워크
- 폐쇄된 네트워크. 특별한 설정 없이는 내부에 있는 VM끼리만 통신이 가능함
- 만약에 라우터를 연결시켜 주면 외부랑 통신도 가능할 수 있음
예시) VMware에서 NAT(vmnet8)와 Bridge 대역을 제외한 모든 vmnet들
NAT네트워크
- VM이 호스트의 컴퓨터의 IP 주소를 공유해서 인터넷에 접속할 수 있게 해 줌.
- PAT와 비슷하다.
- 내부에서 외부로의 트래픽(Outbound)이 허용된다.
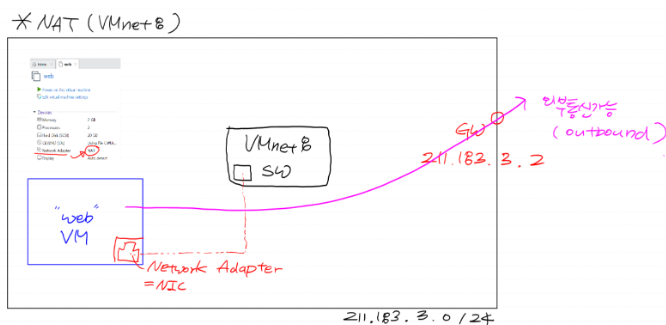
Bridge 네트워크(대역)
- VM이 호스트 컴퓨터와 동일한 네트워크에 연결되어, 독립적인 장치처럼 동작
- 그 VM이 설치된 호스트(노트북)의 네트워크애 연결된 것과 같은 네트워크 VM이 Bridge대역이 있다면, 노트북과 동일한 대역에 놓은 것과 갖다. = 같은 대역의 아이를 받아야 된다.
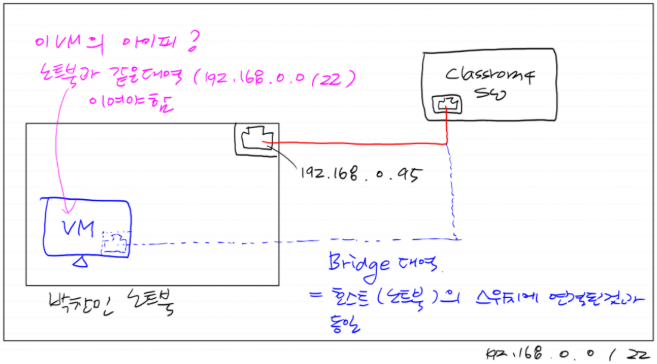
- bridge대역은 노트북과 동등한 네트워크에 연결된 효과가 있음.
VM 생성
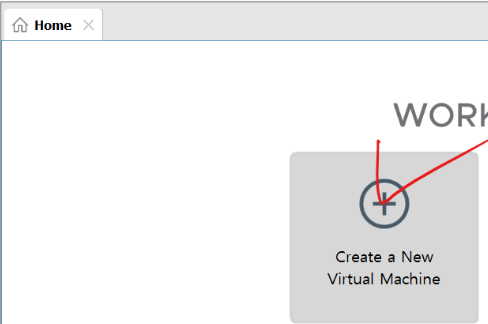


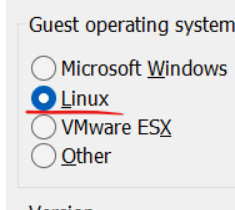
- 레드햇의 개인용 배포판
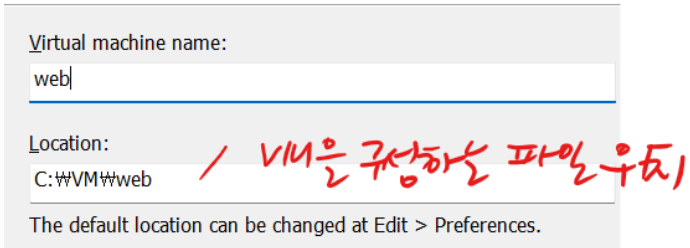
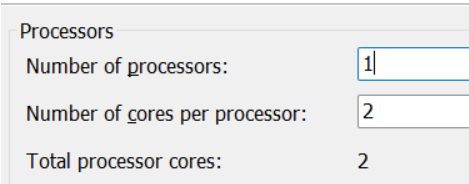
- 2 core 한 개 cpu
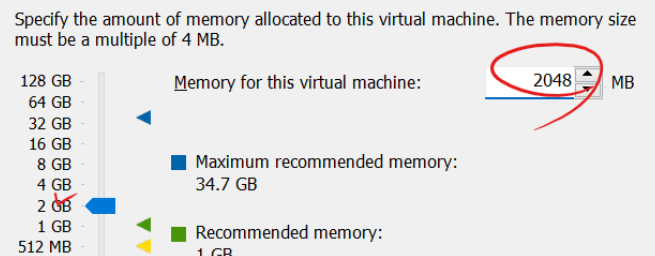
- 메모리는 2GB
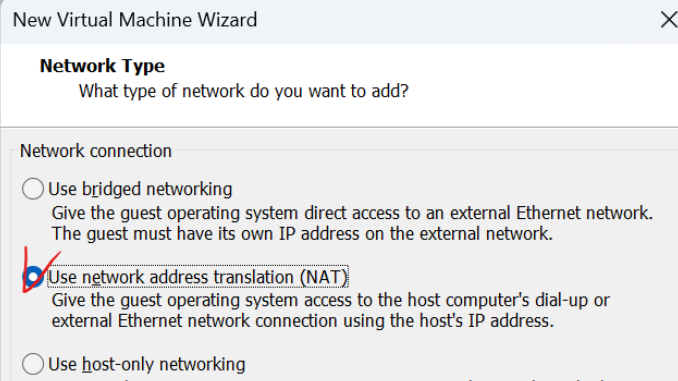
- 타입을 선택 = 그 스위치에 내가 지금 만드는 VM을 연결시킴
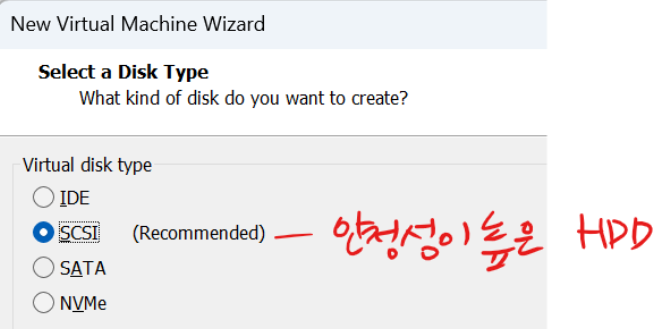
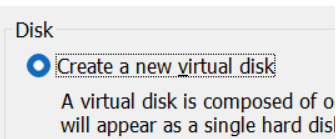
- 스카시 방식의 디스크를 생성함
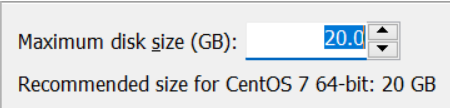
- 디스크의 용량
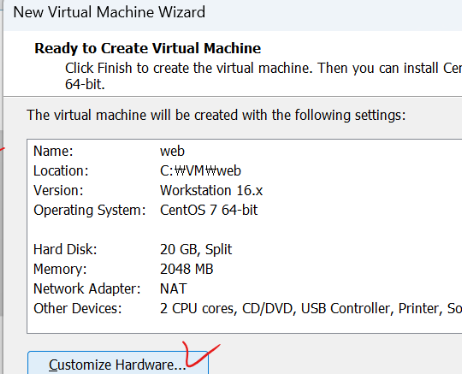
- 스펙 정보
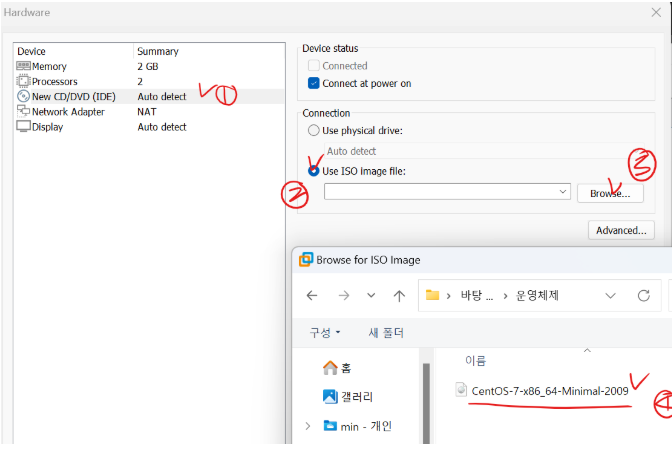

- 잊지 말고 Connection -> Use ISO image file 설정
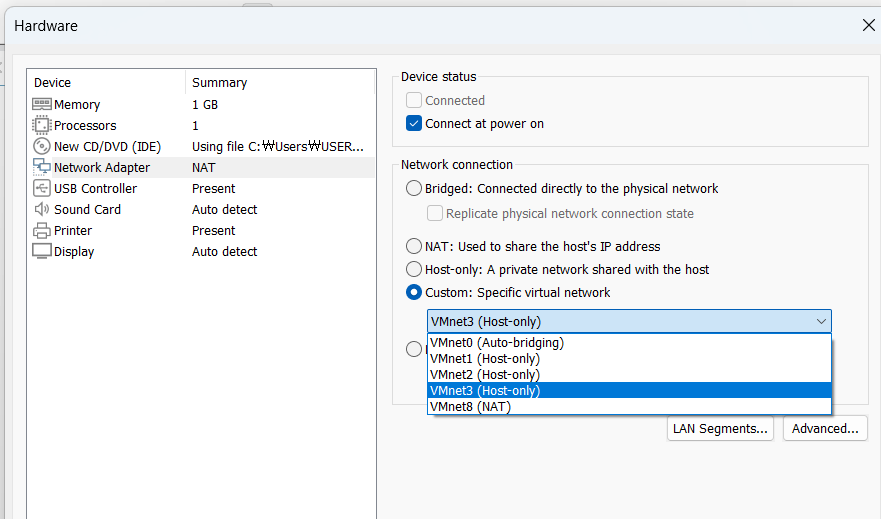
- Device status -> Connect at power on
- Network Connection -> Custom IP주소에 맞은 VM 선택해 주기
- finsh 클릭
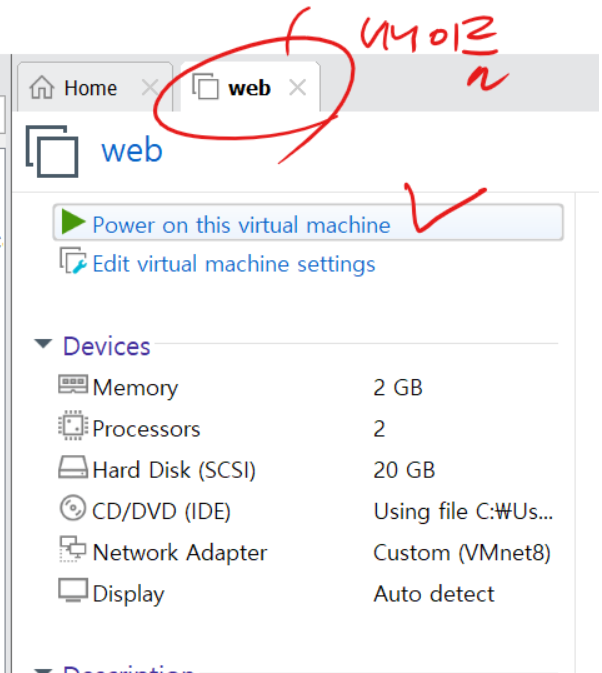
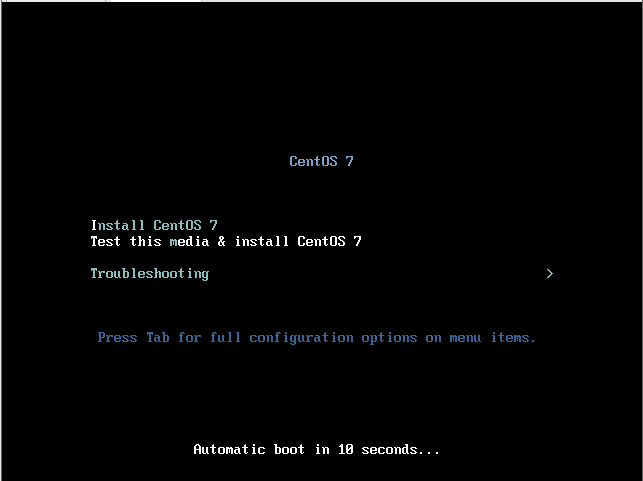
- 마우스 넣고 위에 키 누른 다음에 enter -> Install CentOS 7을 선택해서 클릭해야 됨.
- 마우스 꺼내고 싶을 때: ctrl + alt
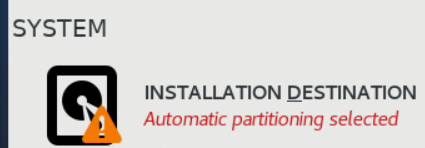
- 20GB짜리 디스크에서 설치할 곳 선택
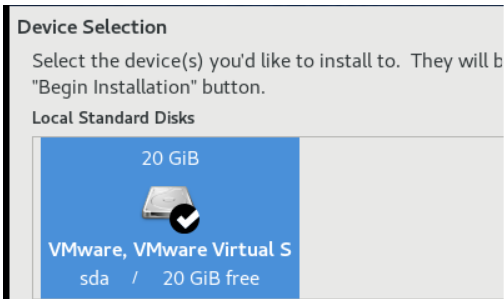
- Done 클릭
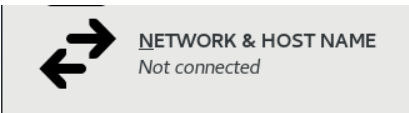
- 클릭
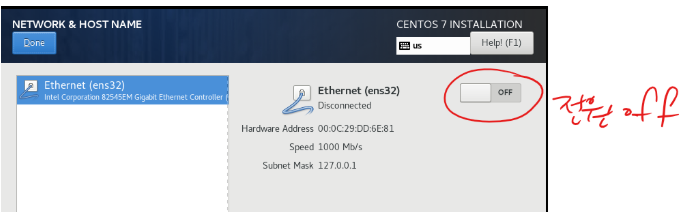
- configure 클릭
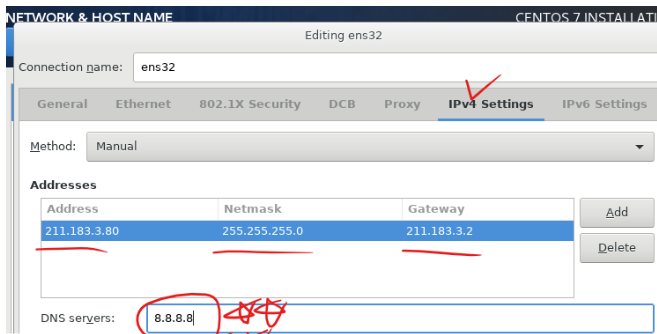
- DNS server 8.8.8.8 = 나 8.8.8.8(구글의 DNS 서버)한테 안내받고 싶을 때 사용
- 이게 설정이 되어있어야 내가 원하는 프로그램들(패키지)을 설치가능함.
- 8.8.8.8과 ping은 되는데 패키지는 설치가 안된다? = DNS설정이 빠져있을 확률이 높음.
- 8.8.8.8은 외부와 통신여부를 확인할 때 많이 쓰임.
- address는 본인이 설정한 ip주소를 입력함.
- Netmask는 보통 24로 설정해줌.(255.255.255.0)
- Gateway는 위의 이미지랑 비교했을 때 211.183.3. 하고( address 와 같은 대역을 넣어주고) 마지막에 .2 를 해주면 됨
.2는 그냥 내가 편하게 쓰고싶어서 고정한 옥텟임
- 그리고 save 함
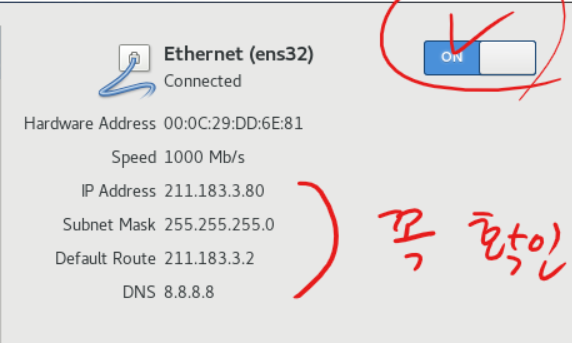
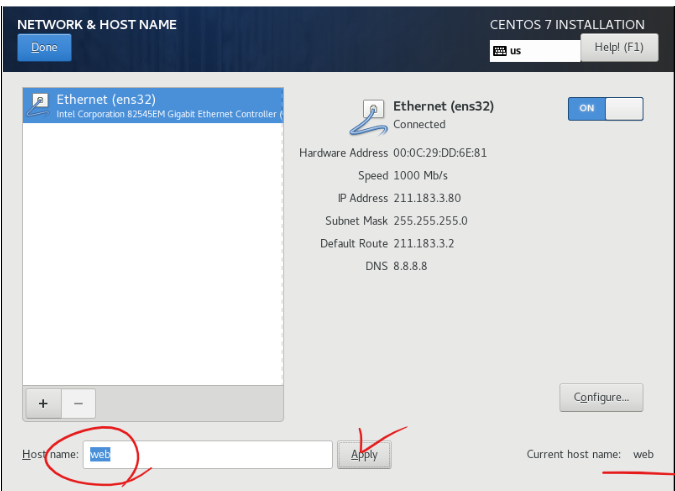
- 꼭 똑딱이가 켜져 있는지 확인한다.
- Begin Installation 클릭
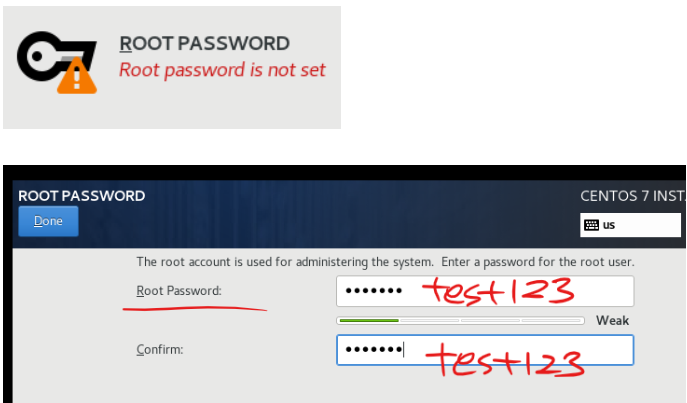
- 터미널 프로그램에는 일반적으로 mobaXterm과 xshell 정도가 있다.
- mobaXterm = 실무에서 많이 사용
- 여기서는 xshell을
- 터미널 프로그램 ( xshell ) 설치
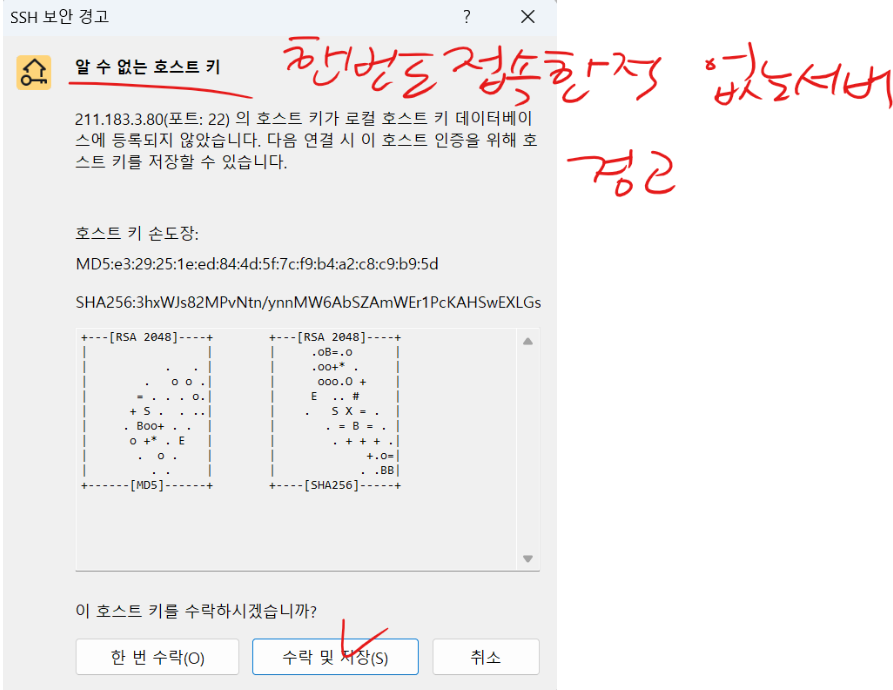
- SSH(Secure Shell). telnet이라는 프로토콜은 평문으로 통신을 하는 반면 ssh 프로토콜은 암호화하여 메시지를 주고받는다. TCP, 22번 포트를 사용.

통신 확인
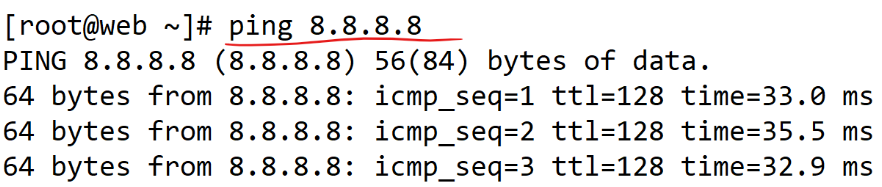
- 통신 잘됨 (ctrl + c 취소)
현재 작업 중인 폴더(내 위치)

[root(계정명)@(~에)web(호스트네임)~(홈디렉토리)]#(관리자 권한)

[root@web ~]# su user1
- [root@web ~]# su user1 -> 일반 사용자
[root@web root]$ su root
- [user1@web root]$(일반 사용자 모드) su root (root로 다시 변경)
Password: (비번입력)
[root@web ~]# pwd => present working directory = 현재 작업 중인 디렉터리
/ root
[root@web ~]$ su user1
[user1@web root]$ cd /home/user1
[user1@web ~]$ pwd
/home/user1
[user1@web root]$ cd (change directory)/home/user1 => user1의 홈디렉터리 /home/<사용자>
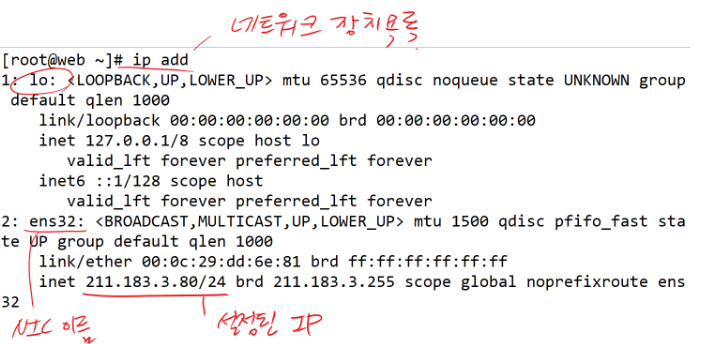
실습 종료
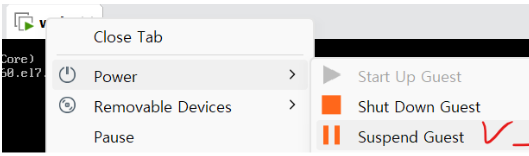
- 항상 서스펜드(일시정지)를 해놓고 프로그램을 종료함
'AWS Cloud School 8기' 카테고리의 다른 글
| SEIinux(SEcure linux)/ 정적 웹서버/ 초기셋팅 방법/ 내 가상환경 정보/tcpdump설치/SEIinux 추가보안 (0) | 2025.01.10 |
|---|---|
| 리눅스 기초/ vm가상환경 잘못 설정했을 때 수정 방법/ systemctl/ 방어벽 (2) | 2025.01.08 |
| 네트워크- 서브넷마스크& 서브넷팅/ 정적 라우팅을 활용한 Cisco 풀이 (0) | 2025.01.06 |
| 네트워크 - 2/ 서브넷마스크& 서브넷팅 이론, 구하는 방법 (0) | 2025.01.02 |
| 네트워크/ OSI 7 계층설명 (0) | 2024.12.29 |



